من الوارد أن تواجه مشكلة مع أحد البرامج التي تستخدمها على الكمبيوتر بعد مرور فترة من الوقت، حيث تجد انه لم يعد يعمل كما يجب أو كما كان عند تثبيته واستعماله لأول مرة. على الأرجح يكمن السبب في إعدادات خاطئة أو تالفة حدثت في البرنامج سواء بشكل متعمد منك أو بسبب فيروسات. بغض النظر، فالطريقة المعتادة للتعامل مع مشاكل البرامج هي إزالة البرنامج وإعادة تثبيته من جديد، وهذا من شأنه إرجاع الاعدادات الافتراضية كما كانت في حالتها الأصلية. لكن هذه الطريقة لها سلبيات مثل فقدان بياناتك المحفوظة وإهدار البيانات المُستخدمة لتحميل البرنامج. لحسن الحظ، هناك أكثر من طريقة يمكن بها استرجاع الاعدادات الافتراضية لأي برنامج مُثبت على جهازك ليصبح كما لو قمت بتشغيله لأول مرة.
تم تحديث المقال بـتاريخ 2 / 2 / 2023
الطريقة الاولي: البحث عن زر Reset في البرنامج
تحتوي معظم البرامج على خيار مخصص يسمح باستعادة إعدادات البرامج إلى الحالة الافتراضية مرة آخرى بسهولة. هذا الخيار يكون موجود ضمن صفحة الإعدادات مباشرًة، ولكن في برامج أخرى يتم إضافته عند محاولة إزالة البرنامج من خلال نافذة Programs and Features في ويندوز.
على سبيل المثال، في متصفحات الإنترنت المبنية على كروميوم مثل جوجل كروم ومايكروسوفت إيدج، ستجد هذا الخيار بعد التوجه إلى صفحة الإعدادات واختيار “Reset Settings” ثم الضغط على “Restore settings to their default values” فبعد تأكيد الأمر سيتم الخروج من المتصفح وإعادة جميع الإعدادات للحالة الأصلية. كذلك في برنامج VLC الشهير عند الانتقال إلى الإعدادات بالضغط على Tools ثم Preferences ستجد في أسفل النافذة خيار “Reset Preferences” الذي يقوم بالمهمة.
وفي برنامج فوتوشوب بعد تشغيله والضغط على مفتاحي Ctrl + K معًا ستعثر على خيار “Reset Preferences On Quit”، حتى في برنامج CCleaner إذا انتقلت إلى قسم “Options” ثم “Advanced” ستتمكن من استرجاع الاعدادات الافتراضية من خلال زر “Restore default settings”. تحتوي معظم البرامج الأخرى على خيارات مماثلة، كل ما عليك هو البحث عن زر Reset في صفحة الإعدادات. وإن لم تعثر عليه ربما تجد خيارًا مماثلا في صفحة إدارة التطبيقات على نظام ويندوز، كما هو الحال مع استرجاع الاعدادات الافتراضية لبرامج مايكروسوفت اوفيس.
الطريقة الثانية: حذف المجلد الخاص ببيانات البرنامج
من المعروف لدى الجميع أن معظم البرامج التي نقوم بتثبيتها على ويندوز تحتفظ بملفات التشغيل في مجلد Program Files أو (Program Files (x86 ولكن بالنسبة للبيانات الخاصة بالبرنامج مثل الاعدادات، فلا يتم الاحتفاظ بها في تلك المجلدات. بدلًا من ذلك تقوم غالبية البرامج بتخزين البيانات والإعدادات في مجلد يُدعى AppData وبالتالي إذا قمنا بحذف ملف البرنامج من هذا المجلد فسوف يعمل كما لو قمت بتشغيله لأول مرة.
للوصول إلى مجلد AppData كل ما عليك فعله هو الضغط على مفتاح Win + حرف R معًا لفتح نافذة Run حيث تكتب الأمر “%AppData%” ثم تضغط Enter. سيتم بعد ذلك توجيهك إلى أحد المجلدات الفرعية لـ AppData وهو مجلد “Roaming” الذي يحتوي بيانات معظم البرامج المثبّتة على الجهاز. يمكنك الآن البحث عن المجلد الذي يحمل اسم البرنامج أو مطور البرنامج ثم تقوم بحذفه. سيؤدي ذلك إلى ارجاع الاعدادات الافتراضية وعند تشغيله مرة أخرى سيظهر لك كما لو أعدت تثبيته مجددًا.
وفي حال لم تجد مجلد يحمل اسم البرنامج في فولدر Roaming فربما تجده في مجلد فرعي آخر وهو “Local” المخصص أيضًا للاحتفاظ بملفات البرامج، وعلى وجه الخصوص متصفحات الإنترنت. الوصول لهذا المجلد بسيط للغاية، فقط تقوم بفتح نافذة Run ثم تكتب المسار “C:UsersusernameAppDataLocal” مستبدلًا “username” باسم المُستخدم. وبعد الضغط على Enter سيتم عرض محتويات مجلد Local. الآن ابحث عن أي ملف يحمل اسم البرنامج الذي ترغب في عمل إعادة ضبط له وعند العثور عليه قوم بحذفه. سيؤدي ذلك لاستعادة إعدادات البرنامج الافتراضية.
إذا لم تعثر على أي ملف للبرنامج سواء في مجلد Roaming أو Local فالمكان الأخير الذي يمكنك البحث فيه هو مجلد “ProgramData” المخصص لتخزين إعدادات برامج ويندوز، لاسيما القديم منها. وتستطيع الوصول لهذا المجلد عن طريق فتح نافذة Run وكتابة المسار “C:ProgramData” وبعد الضغط على Enter ألقي نظرة على المجلدات الظاهرة أمامك. إذا عثرت على ملف متعلق بالبرنامج قم بحذفه حيث ان هذا الملف من المحتمل أن يحتوي على بيانات الإعدادات وبالتالي عند حذفه وإعادة تشغيل البرنامج من جديد فسيقوم بإعادة الإعدادات الافتراضية مرة أخرى.
الطريقة الثالثة: حذف قيم البرنامج من الريجستري
يحتوي سجل الويندوز أو الـ Windows Registry قاعدة بيانات ضخمة لجميع إعدادات نظام ويندوز، بالإضافة إلى شموله إعدادات البرامج المُثبتة على الكمبيوتر، حيث تقوم معظم البرامج بتخزين قيم محددة في الريجستري للاحتفاظ بالإعدادات، وعليه فإن حذف هذه القيم سيؤدي حتمًا لاسترجاع الاعدادات الافتراضية لهذا البرنامج. كل ما عليك فعله هو فتح أداة “مُحرر الريجستري” إما من خلال البحث عنها عبر الضغط على مفتاحي Win + حرف S (سـ) أو من خلال فتح نافذة Run بالضغط على مفتاحي Win + حرف R (قـ) معًا ثم كتابة الأمر [regedit] والضغط على Enter لتفتح نافذة الأداة.
بعد ظهور نافذة Registry Editor استخدم الشريط الجانبي الأيسر للانتقال إلى المسار [HKEY_CURRENT_USERSoftware] أو [HKEY_LOCAL_MACHINESoftware] فهناك احتمال أن تجد ضمن مجلد Software مجلد فرعي يحمل اسم البرنامج أو الشركة المطورة له، إذا كان الأمر كذلك فقم بتحديد هذا المجلد الفرعي واضغط “Delete” في الكيبورد لحذفه من الريجستري. ولكن كن حذرًا جدًا أثناء القيام بذلك، فإذا حذفت مجلد فرعي آخر عن طريق الخطأ ربما يؤدي ذلك مشاكل خطيرة للغاية وفي أسوأ الأحوال إلى انهيار نظام ويندوز.


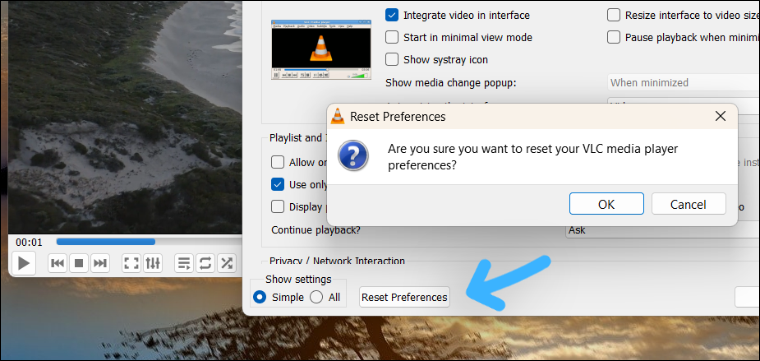




تعليقات
إرسال تعليق