بسبب جائحة كورونا “كوفيد 19” التي نمر بها نسأل الله عز وجل أن يزيل عنا البلاء، أصبح برنامج ZOOM من أشهر البرامج الموجوده على الساحة، وذلك لما يوفره من مميزات ضرورية بالنسبة لكثير من الناس في هذه الأيام، مثل عقد اجتماعات أونلاين، وتوفير فرصة للتعلم عن بعد وغير ذلك من الأمور؛ وسواءً كنت تستخدم برنامج ZOOM للتعلم أو عقد اجتماعات مع فريق العمل وما إلى ذلك من الإستخدامات، فإنك قد ترغب في تسجيل الإجتماعات الخاصة بك لمراجعتها في وقت لاحق أو لأي سبب كان، ولذلك سنقدم لكم في هذا المقال بعض الطرق التي يمكنك من خلالها تسجيل الفيديو المباشر من برنامج ZOOM بكل سهولة.

تسجيل الفيديو المباشر عن طريق برنامج ZOOM
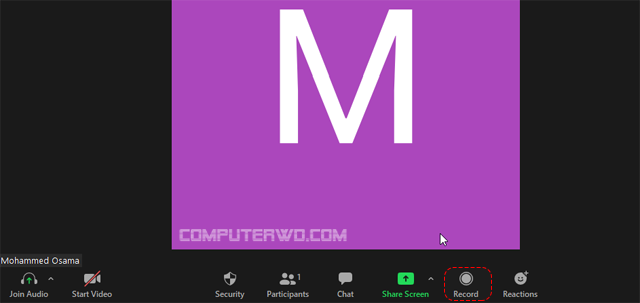
قبل التحدث عن أي طرق بديلة لتسجيل الفيديو المباشر من برنامج ZOOM، فإنه يجب أن ننوه بأن برنامج ZOOM يتيح لك إمكانية تسجيل الإجتماعات وذلك من خلال النقر على زر “Record” عند بداية الإجتماع كما هو موضح بالصورة أعلاه، يمكنك أيضاً تفعيل التسجيل التلقائي لتسجيل جميع الإجتماعات الخاصة بك تلقائياً على برنامج ZOOM، ولكي تتمكن من عمل ذلك يمكنك مراجعة المقال الخاص بنا الذي شرحنا فيه تفصيلاً كيفية تفعيل التسجيل التلقائي على برنامج ZOOM.
تسجيل الفيديو المباشر من خلال شريط Game Bar
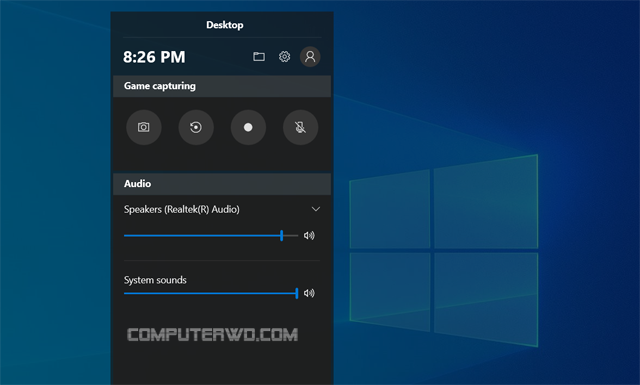
على الرغم من أن برنامج ZOOM يتيح تسجيل الإجتماعات إلا أنك لن تستطيع أن تحصل على هذا الخيار إلا من خلال إذن المضيف، ولذلك فإن أفضل طريقة لتسجيل الفيديو المباشر من برنامج ZOOM بدون إذن المضيف هي من خلال برامج تسجيل الشاشة التي سنحاول ذكر أشهرها في هذا المقال أيضاً، ولكن بالنسبة لمستخدمي ويندوز فإنه لا حاجة إلى استخدام أي برامج خارجية، حيث يحتوي ويندوز 10 بالفعل على برنامج “Game Bar” الذي يُمكّنك من تسجيل فيديوهات لشاشة سطح المكتب الخاصة بك، على الرغم من أن شريط Game Bar مصمم لتسجيل ألعاب الفيديو إلا أنه يمكنك استخدامة أيضاً لتسجيل أي برنامج آخر.
للوصول إلى شريط “Game Bar”، يجب عليك الضغط على Win+G ثم النقر على زر التسجيل من الشريط الظاهر، بعد ذلك يمكنك فتح نافذة ZOOM وسيقوم البرنامج تلقائياً بتسجيل كل ما يتم عرضه على الشاشة طوال الإجتماع، اختيارياً يمكنك تمكين خيار تسجيل الصوت إذا كنت ترغب في تسجيل الصوت أثناء الإجتماع، وعند الانتهاء انقر على زر Stop من النافذة المنبثقة وستحصل على مقطع فيديو بصيغة MP4 يمكنك الإطلاع عليه ومشاهدته بعد الضغط على “Show all captures”.
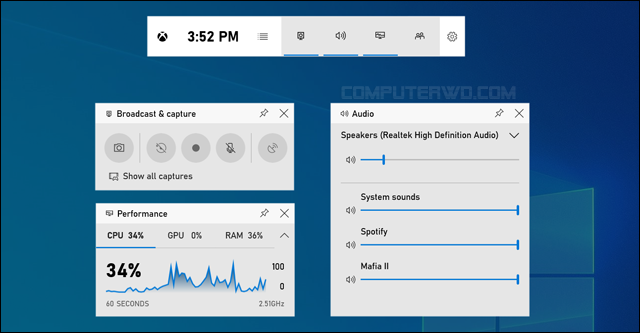
تسجيل الفيديو المباشر عن طريق برنامج VLC
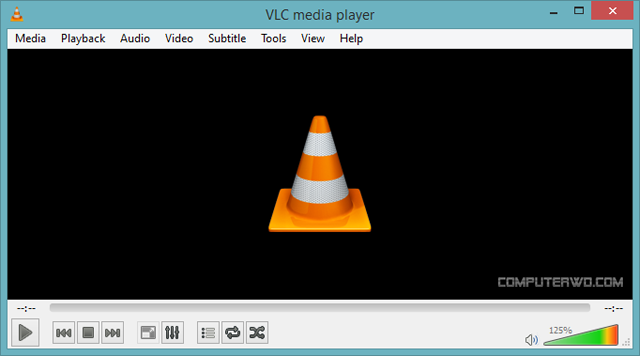
يعد برنامج VLC بلا شك أحد أفضل مشغلات الوسائط التي تم إنشاؤها على الإطلاق، لأنه يمكن من خلاله تشغيل ملفات الفيديو والصوت بغض النظر عن التنسيق الذي يتم حفظ الملفات به، يتيح برنامج VLC أيضاً إمكانية تصوير الشاشة فيديو، وبالتالي يمكنك استخدامه في تسجيل الإجتماعات الخاصة بك على برنامج ZOOM بدون إذن المضيف، طريقة استخدام برنامج VLC لتسجيل الشاشة تقنية بعض الشيء، ولكن يمكنك مراجعة المقال الذي وضحنا فيه تفصيلاً كيفية استخدام برنامج VLC لتصوير الشاشة فيديو.
تسجيل الفيديو المباشر عن طريق برنامج OBS Studio
يعتبر برنامج OBS Studio من أقوى البرامج المستخدمة في تسجيل شاشة سطح المكتب، وهو متاح لأنظمة التشغيل ويندوز، ولينيكس، MacOS. يمكن تسجيل الفيديو المباشر من برنامج ZOOM بواسطة برنامج OBS Studio بطريقة مباشرة وسهلة جداً، كل ما عليك فعله بعد تحميل البرنامج وتثبيته على جهازك هو الذهاب إلى قائمة المصادر والنقر على أيقونة Add واختيار خيار “Window Capture” كما هو موضح بالصورة أدناه.

بعد ذلك ستظهر لك نافذة لإنشاء مصدر جديد أو لتحديد مصدر من المصادر الموجود على شاشة سطح المكتب، ولذلك سوف نقوم بتسمية المصدر الجديد الخاص ببرنامج Zoom لتمييزه عن المصادر الخاصة بالنوافذ الأخرى المعروضة على سطح المكتب؛ على سبيل المثال سوف نقوم بتسمية المصدر بإسم “Zoom Window”، ثم تقوم بالنقر على “OK”.
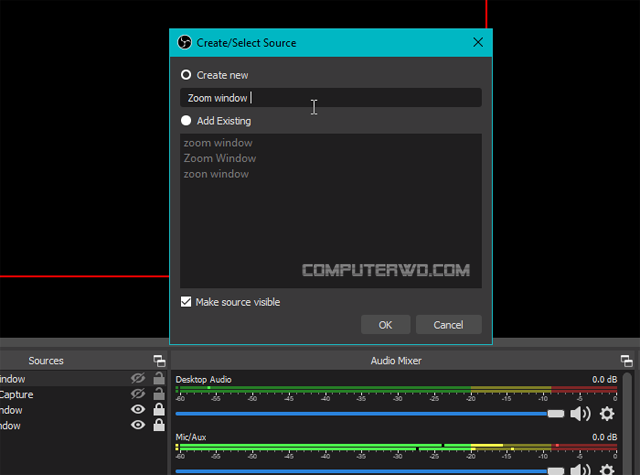
بمجرد النقر على موافق، ستظهر لك نافذة جديدة خاصة بالإعدادات، من خلال هذه النافذة ستقوم بالنقر على القائمة المنسدلة “Window’ وتحديد برنامج ZOOM كما هو موضح بالصورة أدناه.
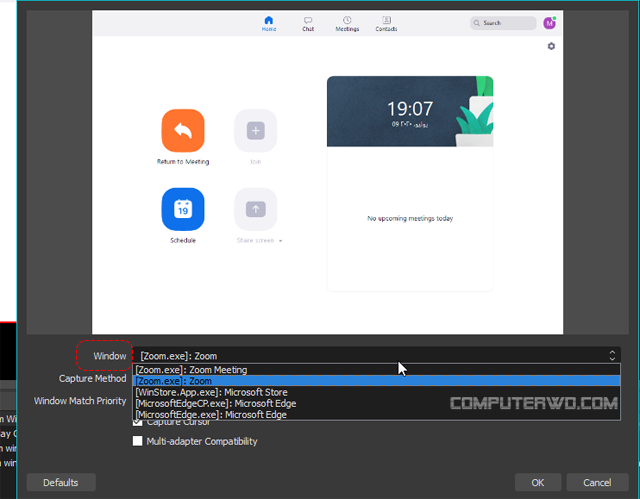
بمجرد تحديد برنامج ZOOM والضغط على موافق لتأكيد التغييرات ستتمكن من تسجيل شاشة برنامج ZOOM بكل سهولة. يتيح لك برنامج OBS Studio أيضاً اختيار تسجيل صوت سطح المكتب أو صوت من ميكروفون أو كليهما، بعد الإنتهاء من ضبط إعدادات الصوت، انقر فوق زر بدء التسجيل “Start Recording” الموجود في علامة التبويب “Controls tab” لتسجيل شاشة برنامج ZOOM. وبعد الإنتهاء من تسجيل الفيديو يمكنك الوصول إلى فيديوهاتك من خلال تحديد خيار إظهار التسجيلات “Show Recordings” الموجود في قائمة ملف “File’.
تسجيل الفيديو المباشر عن طريق برنامج ShareX
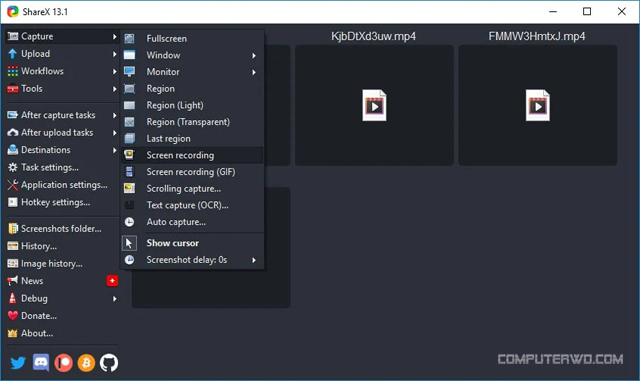
يعد برنامج ShareX من أقوي البرامج المستخدمة في تسجيل الشاشة، وبالتالي يمكنك إستخدامه لتسجيل إجتماعات ZOOM الخاصة بك بكل سهولة، كل ما عليك فعله لتسجيل إجتماع ZOOM هو ضبط إعدادات الفيديو والصوت والضغط على زر بداية التسجيل، يمنحك برنامج ShareX إمكانية إضافة مجموعة متنوعة من أدوات التعليقات التوضيحية التي يمكنك استخدامها أثناء إجتماعات ZOOM لإبراز أهم اللحظات؛ بالإضافة إلى أنه بعد إنتهاء جلسة التقاط الشاشة، يمكنك تحميل الفيديو الذي أنشاته باستخدام برنامج ShareX إلى يوتيوب أو جوجل درايف أو Dropbox وغير ذلك من منصات استضافة الفيديو. علاوةً على ذلك يمكنك إرسال مقاطع الفيديو الخاصة بك مباشرةً عبر البريد الإلكتروني، ومع ذلك بمكن أن تكون واجهة البرنامج مربكة بعض الشيء للمستخدمين عديمي الخبرة، لذلك ستحتاج بعض الوقت لتعتاد عليها.

تعليقات
إرسال تعليق